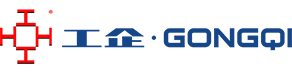1.管理员
点击右下角
图案,进入管理员设计页面
若没有该标志,请联系管理员配置设计页面的权限。
1.1 列表
1、模板列表
模板列表主要用于对表单模板的 添加、修改、删除、分组维护等管理操作。
2、分组管理
点击
,在模板列表下添加新的分组,输入名称后,点击【保存】
支持对已有的分组进行编辑、删除。并支持在当前分组下添加/导入表格。
3、表格管理
点击
,在分组下添加新的表格。
支持对已有的表单进行修改、删除、导出。
也可通过导入功能,在指定分组下导入其他环境已经配置完成的表单。
4、通用资料库
通用资料库主要用于对表单配置时,需要引用的相关数据维护。
通用资料库管理
支持通过
新建 或
导入 通用资料。
已新建的通用资料支持编辑、删除、导出。
1.2 配置表单
配置表单总共需要完成以下7块信息的配置。
1.2.1 基础属性
基础属性分为 整体设置、模板设置、属性配置三个模块。主要用于对表单整体的一些基础信息配置。
1、整体设置
· 单据编号规则
单据的编号需要按照给定的格式自动生成,编号序列可以由英文字母,数字和部分符号组成。其中:
o 数字:用#表示一位数字。例如####表示产生的编号为四位数字
o 日期:用y表示年,用M表示月,用d表示日。日期需用英文状态下的中括号[]括起来。例如[yyMMdd]
o 其他字符:用字符表示字符本身
o 多种类型组合:字符、数字、时间、引用字段值之间用竖线“|”分隔。
例如P|{VendCode}|[yyMM]|####表示产生的编号为P开头,后面跟编号所在记录中VendCode字段的值,再跟年月,最后是四位数字。
· 表单运行模式
表单有在线、离线两种运行模式。若将当前表单设置为离线模式,则在支持在移动端断网的情况下填写当前表单。
· 表单引用数据
若当前表单需要引用通用资料库中的数据,则需要在此处配置引用资料的名称与版本。
· 表单 自动带入其他单据的 数据
若当前表单做单据时需要自动带入前一张单子的信息,可以带入同一个模版的其他表单中的信息,也可以带入不同模板的表单的信息。
1-在基础属性中新增关联表单的属性,输入属性名称,属性类型选择关联表单,选择要关联的表单,勾选可编辑,点击【保存】
2-在模板配置中,选中要关联的单元框,设置默认值,选择刚添加的关联表单的属性名称,再选择关联的表单单元格名称,点击【确认】
3-在页面设计属性设计中,点击【编辑属性】,选择关联表单的属性名称,点击【确定】
4-表单发布完成后,点击
返回表单报单画面
5-选中表单,点击【新建】,选择要关联的表单,点击开始填单
6-新增后,有关联其他表单的单元格会自动带入
2、模板设置
· 默认页面
用户新建表单进行填写时,默认会展示模板中的第一个sheet页面。若需要展示其他页面,请在此处指定对应的页面。
· 扫码录入
用户填写表单时,根据实际情况,选择是否需要扫码录入表单信息。若需要,请在此处配置 广播码、广播值、解析格式 等扫码枪信息。
o 广播码:扫码设备与解析程序的配对规则
o 广播值:在扫码设备的配置信息里查看
o 解析格式:表单app解析扫码数据所需的格式,分为JSON格式和非JSON格式。
3、属性配置
每个表单都默认有以下基本属性:单据编号、状态、创建日期、创建时间、创建人、修改日期、修改时间、修改人。
支持添加类型为 文本、选项、数字、日期、时间、布尔 和关联表单共7种其他属性。
每种类型的属性均可设置属性名称、默认值、编辑、必填等配置信息。其中以下配置为该类型独有:
· 选项:配置选项来源
o 选项来源为自定义时,需要填写枚举值
o 选项来源为基础资料/通用资料库、万能视图数据时,需要配置数据表的名称。并要配置用户在填写数据时的展示列、显示列。支持填写筛选条件,过滤出指定目标的数据。
· 数字:配置小数位数0~6
· 日期:配置日期格式年月日、年月、年
· 时间:配置时间格式时分秒、时分、时
1.2.2 模板配置
模板配置分为上半部分表头区域和下半部分内容配置区域。主要用于对用户表单填写界面的配置。
表头
支持在表头上配置多个模板属性。(点击
)
属性类型有 文本、选项、数字、日期、时间、布尔和关联表单 共7种其他属性。详细配置信息与基础属性中的属性配置类同。
支持导入导出模板
内容配置
在表格中手动输入内容信息,或粘贴已有的表单内容。调整样式至合适状态。
隐藏不需要的空行、空列。
选中单元格,在右侧给单元格配置 名称、扫码数据键、默认值、填表顺序、输入方式、编辑、必填 等信息。
· 默认值支持配置为 表单参数、基础属性、动态值、固定值
· 输入方式有 系统键盘、数字键盘、数据弹窗、万能视图数据
支持批量设置输入方式、编辑、必填等配置信息,也支持设为明细行的配置
·
设为明细行(给表单设置动态行)
1-选中要设为明细行的单元格(多个单元格才可设为明细行),勾选设为明细行的勾选框
2-勾选设为明细行的勾选框,会弹出明细行配置画面,输入明细表名称,选择列,设置每列的属性,设置完之后,点击【确定】,弹窗关闭,会返回到模板配置画面
3-如图就是设置完成的效果
4-
发布后,去编辑画面,右键单元格,可进行插入行、复制并插入行、删除选中行的操作
LuckySheet扩展
1. 数据下拉
2. 单选框
3. 复选框
4. 数据校验
5. 文本后缀
1.2.3 页面设计
页面设计分为属性设计、列表设计。属性设计页面生效于,提单时进入表单页前的基本信息弹窗填写界面;列表设计生效于该表单所有数据的列表汇总界面。
属性设计
点击编辑字段,在弹窗中选择用户新建表单时需要查看、填写的字段。弹窗中的 表单属性 来自于 基础属性-属性配置。
列表设计
· 按钮
默认预置按钮 新建、审核共2个。预设按钮不可进行编辑、删除等操作。
支持添加按钮,先选择按钮类型,目前可选择导出、打印和自定义,再配置按钮名称,按钮颜色,自定义按钮还需要配置按钮样式接口地址。
点击新建的按钮,可以进行编辑、删除。
支持按钮的分组配置,点击
· 列表的过滤及查询 字段
点击【编辑字段】,选择要添加的过滤字段或者查询字段
· 字段
默认列表上预置展示字段单据编号、状态、创建日期、创建时间、创建人、修改日期、修改时间、修改人 共8个。
点击编辑字段,可以增减字段,也可以调整列表中字段的显示位置。
1.2.4 基础资料
基础资料 用于对 仅生效在当前表单 的数据维护。
配置基础资料
①手动输入
在表格中输入信息,其中第一行 为数据的列名,第二行起 为数据的详情。保存后可在选项的配置时被引用。
②引用万能视图
可以直接引用系统中的真实数据,利用万能视图创建数据集,表单中的基础资料应用该万能视图中的数据集。
需要编写公式:$Quote(万能视图数据集的名称,sheet页名称,列名),每列都要写公式,完成后就可以在表单模板制作时引用该万能视图的数据集。
1.2.5 脚本编辑
当需要实现复杂业务场景时,已有的标准化功能若无法满足需求,可通过脚本补充实现。
脚本配置
脚本支持生效在整个表单上(workbook)或单个指定的sheet页上。
当作用范围为workbook时,可通过 新建、保存前、提交前、websocket、扫码后 5种事件触发。
当作用范围为指定sheet页时,可通过 单元格更新后、单元格选中时、单元格单击前 3种事件触发。
编写脚本时,支持插入常用的函数,降低编译成本。
脚本示例
·
脚本示例
实现目标:
修改班别单元格时,从基础资料中查到相匹配的班次信息,并把班长、系长、组别等消息填到相应的单元格。
相关配置:
基础资料中能查到数据
脚本详情:
let cell = Cells.currentCell();
if(cell.getRowNumber() === 3 && cell.getColumnNumber() === 33){
debugger;
let banbie = Form.findBaseData("./班别",{"班别":cell.getValue()});
let banzhang = Cells.getCell(1,39);
banzhang.setValue(banbie.班长);
let xizhang = Cells.getCell(1,33);
xizhang.setValue(banbie.系长);
let zubie= Cells.getCell(3,27);
zubie.setValue(banbie.区域);
}
脚本示例:
1-接口在同一个OS里面的相对路径的写法(数字域ID/接口路径),图上的interfc是域ID,后面web/tk/fetchBills是接口路径
2-自定义按钮也有脚本,就是按钮调用接口,接口返回的时候触发的
3-脚本里面的result其实就是接口返回的json里面key是content的value值
{
"errorcode":0;
"errormsg":BBB;
"content":XXX;
}
result就是这个XXX
1.2.6 权限
针对不同的用户、用户组,表单支持对他们分别授予不同的操作权限与数据权限。
分组管理
默认存在管理员组,admin用户支持查看、编辑表单的所有数据,新建、提交、审核当前表单。
支持添加新的分组,并对已有的分组进行编辑、删除等操作。
授权对象
授权对象可通过用户、用户组两种方式授权,最终结果取两种授权方式的并集。
操作权限
操作权限有查看编辑、预设按钮、自定义按钮 3个小类。勾选后表示给当前分组的用户授予对应权限。
数据权限
支持使用基础属性、表单字段值中的字段,进行数据权限过滤。多个条件之间为且的关系,即需要同时满足。
1.2.7 发布
发布后,拥有权限的用户才可以在使用页面看到当前表单。
发布表单
点击发布,发布当前表单。发布成功后会生成一个表单版本,用户界面将始终生效最新版本的表单。
1.2.8 表单版本
支持查看历史发布的表单版本信息。
1.3 配置通用资料库
打开新建的
机台,在表格中输入产品信息。其中第一行为数据的列名,第二行起 为数据的详情。
若信息无法在一页中完成数据维护时,支持新建多个页面。
完成数据维护后,保存并发布
机台。
发布后的数据可在表单中被引用。
2.用户
2.1 PC端操作
1、新建表单
点击新建,填写表单的一些基本信息。填写完成后,点击开始填单。
填写表单的详细信息。
填写过程中,支持查看表单的一些属性信息。
如果表单很大,也可以全屏进行表单数据填写
填写过程中如有事情需要离开,则可先保存表单。有空时再进入填写。
针对已经不需要的表单,在提交前支持进行删除操作。
所有信息均填写完成后,可提交表单。
2、列表
针对有权限的表单,可在列表页中被查看到。
表单提交后,有权限的用户可在列表页以进行审核、自定义按钮等操作。
点击详情,支持进入详情页查看表单。
2.2 平板端操作
支持用户在平板上进行表单报单操作(可同步到PC端的表单,也可以将平板上创建的表单同步到PC端,只显示已创建的表单)
1、操作步骤
1-安装数字表格
A-IOS:在APP Store中搜索【工企表格】,进行下载安装
b-安卓:将.apk文件下载到文件管理中
点击.apk文件,勾选“已了解此应用未经检测,可能存在风险”,点击【继续安装】,软件安装成功
安装完成后,显示该图标的软件
2-工企表格安装完成后,点击打开软件,显示软件的登录页面
3-点击设置按钮,输入PC地址和端口号,点击【保存设置】
4-输入用户名和密码(系统中有该表单权限的用户),点击【登录】(1、用户可自行判断是否勾选记住密码,勾选后,下次打开登录画面,会保留该用户名的密码,不勾选下次登录则不显示;2、离线登录不能查看已有的表单,也不能新增表单)
注:登录的用户在PC 端数字表格中设置的可见用户/可见用户组中,有相关的操作权限
5-登录成功,会显示方案分组下的表单(与PC端进入是一致的),默认显示全部
6-新增表单报单,选择方案分组下的表单,点击【新建】,可以进入历史画面,点击右上角的新建按钮
7-进入表单报单画面时,会自动保存,根据实际进行报单,必填项必填后,可再点击【保存】保存表单,返回后,显示已创建状态,在PC端也会实时同步,且显示已创建状态;也可以对表单进行删除和提交,删除操作后,PC端和平板段都不会有该记录;提交操作后,表单同步到PC端为已制单状态,不会显示在平板中
①保存操作后,平板端返回显示画面,可点击进入编辑
②保存操作后,PC端也会同步到该条单据,可点击详情进入编辑
2、其他功能
1)历史
1-点击【历史】,可查看在该表单下的所有已创建的报单单据
2-可对任意单据进行点击进入编辑,编辑保存后实时同步到PC端
2)同步
点击
可手动进行同步,且下方显示的上次同步时间也会修改
3)用户切换
1-点击设置按钮,在弹窗中点击【切换用户】
2-点击切换用户后,会切换到登录界面,用户可输入要登录用户的用户名和密码