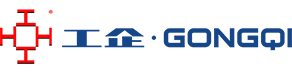设计表格时,请用管理员账号登录系统。
新建模板
1-打开数字表格,点击右下角
图案,进入数字表格的设计界面
2-点击模板列表“+”,输入分组名称“公司通用表格”,并点击【保存】
3-点击分组后的“...”,再点击【添加】
4-输入表单名称“物品领用单”,点击【保存】
配置表格画面
5-打开模板配置画面,配置如下表格
支持导入本地表格。
设置单元格
申领日期
6-申领日期一般默认为创建日期,属性设置:输入名称,设置当前日期为默认值,勾选编辑勾选框和必填勾选框,设置单元格的类型为日期类型,点击【保存】
视图设计器取值
7-由于员工、物料都是从系统中取的,所以在视图设计器中新增员工和物料的数据集,保存并发布。
8-打开基础资料画面,新增如图员工表、物料表。点击快速引用,将发布的数据集引用到页面中。设置完一个表格记得点击保存按钮
物料编号
9-设置物料编号单元格。在模板配置画面,对物料编号下方的5个单元格,设置名称不同,输入方式,数据选择,勾选编辑勾选框的属性设置都一样,点击【保存】
物料名称、单位
10-因为要实现选择物料编号后,会自动显示物料名称和单位的效果。
故需要对脚本编辑器进行如下设置:选择sheet1,触发事件为单元格更新后,输入脚本信息,点击【保存】
申领人
11-设置申领人的单元格,属性中设置名称,输入方式为数据弹窗,数据选择如图选择,再勾选编辑勾选框和必填勾选框,点击【保存】
部门
12-因为选择申领人后也需要自动带出部门,所以也需要设置如下脚本,点击【保存】
领用类型
13-设置领用类型单元格,先打开基础资料画面,如图新增领用类型数据,点击【保存】
14-返回到模板配置画面,选中领用类型下的单元格,属性设置名称,勾选编辑勾选框,输入方式为数据弹窗,数据选择如图,点击【保存】(领用类型下的5个单元格都做相同设置,只有名称不一样)
领用数量
15-设置领用数量单元格,选择单元格,属性设置名称,输入方式选择数字键盘,勾选编辑勾选框,设置为数字类型,点击【保存】(领用数量下的5个单元格都做相同设置,只有名称不一样)
备注
16-设置备注单元格,选择单元格,属性设置名称,输入方式选择系统键盘,勾选编辑勾选框,点击【保存】(备注下的5个单元格都做相同设置,只有名称不一样)
仓库
17-设置仓库的基础资料,打开基础资料,添加仓库数据,点击【保存】
18-设置仓库单元格,由于创建物品领用单时就要选择领用的仓库,则需要打开基础属性画面先新增仓库属性
19-添加仓库属性后,点击【保存】
20-打开模板配置画面,选中仓库后的单元格,属性设置名称,默认值选择基础属性,再选择仓库,点击【确认】,勾选编辑勾选框,再点击【保存】
仓库负责人
21-因为仓库和仓库负责人是一一对应的,仓库存在后,仓库负责人就会显示出来。打开脚本编辑画面,选择sheet1,触发事件为单元格更新后,输入脚本,点击【保存】
页面设计弹窗
22-由于创建物品领用单时就要选择仓库,则需要打开页面设计,在属性设计下,点击【编辑字段】,在弹框中选择仓库,点击【保存】
隐藏行列
23-返回模板配置,进行画面调整,选中表格外多余的行和列,右键选择隐藏,点击【保存】
列表设计
24-配置物品领用单主画面的显示字段。打开页面设计画面,点击列表设计的编辑字段,在弹出的窗口选择要显示的字段,不显示的字段点击“X”关闭,最后点击【保存】
25-可点击“< ”/“ >”,进行字段顺序的调整,最后点击【保存】
权限配置
26-模板设计完成后,配置权限,点击画面最上方栏中的权限按钮
27-如图,点击【添加分组】,新增普通员工的权限,主要是指创建物品领用单的员工,设置可见用户/可见用户组,勾选查看、编辑、新建、提交的勾选框,点击【保存】
28-管理员的权限也可以点击【编辑】,进行修改,修改完成后点击【保存】
发布版本
29-权限设置完成后,点击【发布】,则物品领用单则发布成功,权限内的员工可进行对应权限的操作